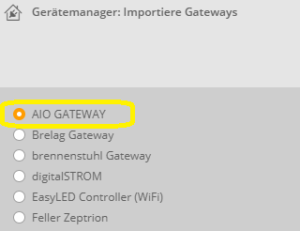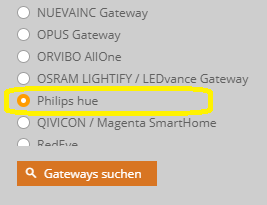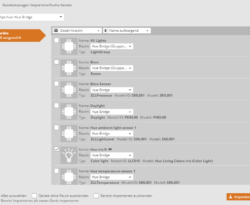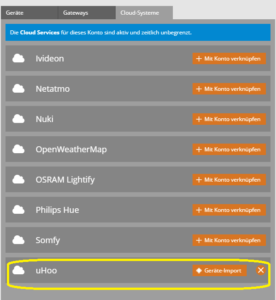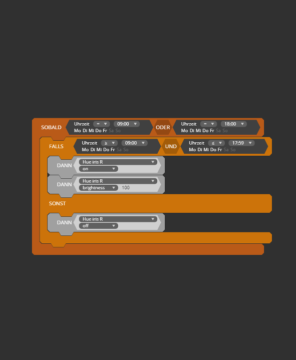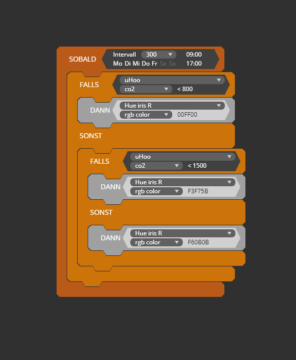Bild von Free-Photos auf Pixabay
Das Problem ist allseits bekannt: Wo sich viele Menschen gemeinsam einen Raum teilen, wird die Atemluft schnell verbraucht. Das ist z. B. in Klassenzimmern, Bahnabteilen, Konferenzräumen oder im vollbesetzten heimischen Wohnzimmer der Fall − und auch im mediola Büro.
Gerade wie jetzt, im Winter, wird es jedoch bei geöffnetem Fenster schnell sehr kalt und so neigt man dazu, das Lüften auf ein Minimum zu begrenzen. Doch reicht das kurze Stoßlüften überhaupt aus, um ein gesundes Raumklima zu schaffen?
Besonders der CO₂- Wert wird immer wieder im Zusammenhang mit einem gesunden Raumklima genannt. Erhöht sich die CO₂ -Konzentration in der Raumluft, kann es zu Kopfschmerzen und Konzentrationsstörungen und ab sehr hohen Werten sogar zu gesundheitlichen Problemen kommen.
Zielsetzung: Eine subtile Visualisierung der Luftqualität
Es gibt einige CO₂- Sensoren auf dem Markt, doch meist muss man hier immer einen Blick auf die App werfen, um festzustellen, ob die Werte bereits zu hoch sind. Dann wieder gibt es Sensoren, die per Tonsignal vor erhöhten Werten warnen. Aber wer will schon bei der Arbeit immer das ganze Büro aufschrecken, wenn es mal wieder Zeit wäre, zu lüften?
Wir waren für unser Büro also auf der Suche nach einer subtilen Möglichkeit, die Raumluft zu visualisieren, die die Kollegen weder von der Arbeit aufschreckt, noch einen regelmäßigen Kontrollblick auf eine App erfordert.
Uns schwebte hier schnell die Lösung über eine Visualisierung per Licht vor – subtil aber wahrnehmbar. Mit Hilfe des neu unterstützten uHoo-Luftgütesensors, einer schicken Philips Hue Iris Lampe und des Automation Managers entstand so im Handumdrehen eine optische Luftqualitätsvisualisierung, bei der sich das Licht der Hue Iris je nach CO₂- Gehalt der Luft von grün über gelb zu rot verändert.
Du möchtest unsere Lösung nachbauen? Kein Problem: Im Folgenden findest Du eine Schritt-für-Schritt-Anleitung.
Die Anleitung: step by step
Du brauchst:
- Philips Hue Bridge* und Philips Hue Iris* (oder eine andere Hue Lampe mit Farbwechselfunktion)
- uHoo-Luftgütesensor
- AIO GATEWAY V5 Plus inkl. Plugin für AIO GATEWAYs oder NEO SERVER
- NEO Plugin Philips Hue
- NEO Plugin Automation Manager
- mediola Cloud Services
1. Die Geräte einrichten
- Richte zunächst deinen uHoo-Sensor mit der originalen uHoo-App ein und erstelle in diesem Zuge auch ein Konto bei uHoo.
- Richte dann ebenfalls deine Philips Hue-Lampe mit der originalen Philips Hue-App ein und verbinde die Lampe mit der Hue Bridge.
- Konfiguriere danach das V5 Plus bzw. den NEO SERVER mit dem ConfigTool NEO. Du musst hier auch unbedingt den Cloud-Zugriff für das Gateway bzw. den NEO SERVER einrichten, da du im weiteren Verlauf Cloud-Geräte verwenden wirst.
2. Die Geräte in den AIO CREATOR NEO integrieren
Integriere anschließend die Geräte über den Gerätemanager in den AIO CREATOR NEO.
2.1 AIO GATEWAY / NEO SERVER integrieren
Im Tab Gateways kannst du über Gateway suchen das V5 Plus oder den NEO SERVER integrieren. Wie du hier ganz genau vorgehst kannst du hier nachlesen:
2.2 Die Hue Iris Lampe einbinden
2. Anschließend wechselst du in den Tab Geräte und klickst auf Geräte importieren.
Hier wählst du nun die Hue Bridge aus, selektierst unter den gefundenen Geräten die Lampe, die du importieren möchtest und klickst auf Importieren. Die genauen Schritte kannst du nachlesen unter:
2.3 Den uHoo-Sensor integrieren
2. Anschließend kannst Du auch den entsprechenden Sensor über Geräte-Import hinzufügen.
Details zur Integration von Cloud-Systemen findest du unter:
3. Task im Automation Manager anlegen
Nun muss nur noch der Task angelegt werden, der den Co2-Wert des uHoo-Sensors überwacht. Da wir für unser Büro zusätzlich die Hue Iris nur zu Arbeitszeiten anschalten wollen, haben wir zunächst einen Task angelegt, der die Lampe ein und ausschaltet.
1. Wir benötigen die Visualisierung der Luftqualität nur zu Kernarbeitszeiten und nur an Werktagen, daher regelt dieser Task zunächst, dass die Lampe an Werktagen automatisch um 9 Uhr eingeschaltet wird und dann mit voller Helligkeit leuchtet (damit man den Farbkontrast gut erkennen kann). Um 18 Uhr dann schaltet die Lampe automatisch aus.
2. Nun der eigentliche Task, der den Farbwechsel der Lampe steuert.
Da der uHoo-Sensor im Automation Manager nur alle 5 Minuten seinen Status übermitteln kann, bringen kürzere Intervalle hier keinen Vorteil. In unserem Praxistest war dieser Abfrage-Zeitraum aber durchaus in Ordnung.
Bei einem CO₂-Wert unter 800 ppm wird der RGB-Wert der Lampe auf grün gesetzt. Falls der CO₂-Wert unter 1500 ppm (und über 800 ppm) liegt, wird der RGB-Wert der Lampe auf gelb gesetzt. Liegt der ppm Wert über 1500 greift der SONST-Block und die Lampe wird rot.
Ppm bedeutet „parts per million“ und gibt hier die anteilige Konzentration eines Stoffes – in unserem Fall CO₂ – an der Raumluft an.
Nun kannst du den CO2-Wert Deiner Raumluft anhand der Lichtfarbe deiner Philips Hue Iris ablesen.
Wir wünschen viel Spaß beim Überwachen und Optimieren der Raumluft!
Unser Fazit
Reicht nun kurzes Stoßlüften aus, um ein gesundes Raunklima zu schaffen?
Wir konnten feststellen, dass sich zwar durch das kurze Lüften die Luftqualität im Raum schnell bessert, es doch in unserem Fall mit zweimaligem kurzem Lüften über den Tag verteilt nicht getan war. Der CO₂- Wert kletterte schneller wieder in ungesunde Bereiche als wir es vermutet hätten.
Durch die Installation mit Philips Hue und dem uHoo-Sensor merken wir nun nicht nur schneller, wann es erneut Zeit wird das Fenster zu öffnen, sondern wir sehen auch, wann wir es wieder schließen können, sodass niemand unötig lange frieren muss.
Hinweis: Mit * gekennzeichnete Links sind Affilate-Links / Werbung.